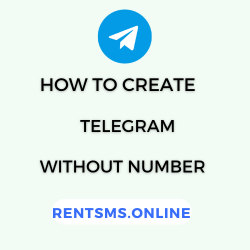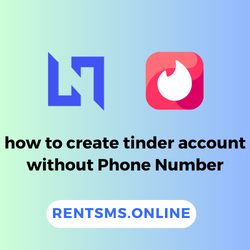Are you tired of forgetting to send an important text to your client at the appropriate time?
of forgetting to send an important text to your client at the appropriate time?
In a fast-paced world, it’s important to stay organized and on top of tasks and deadlines.
Scheduling text messages on your iPhone is a great way to make sure you don’t forget important tasks and appointments, whether it’s sending messages to clients, birthday wishes  at midnight, or reminding teams about an important meeting.
at midnight, or reminding teams about an important meeting.
Don’t worry, you’ll learn everything you need to know about scheduling text messages on your iPhone, from basic steps to advanced tips and tricks.
 Key Points
Key Points
- A scheduled text message is one that is written and composed in advance and then set for delivery at a later date.
- You can automate your text message scheduling with the simple command of Siri using the shortcuts app.
- Various third-party apps like Reminderbase, SMS Scheduler, and Moxy Messenger offer features for scheduling texts with different pricing tiers and functionalities.
- Deleting scheduled messages can be done through the Shortcuts app or the Reminders app by locating the automation or reminder and deleting it.
- Scheduling texts on iPhone aids in staying organized, ensuring timely communication, and managing schedules and duties effectively.
What are Scheduled Texts?
Scheduled texts are messages that are written and composed in advance and then set to be sent in the future. This feature is extensively used in messaging applications, email services, and social networking platforms.
Schedule texts provide consumers with more flexibility and structure when it comes to managing their relationships, whether it’s for birthday greetings, appointment reminders, or crucial news.
If the sender is unavailable at the appointed time, this feature guarantees that messages are sent precisely when intended, promoting prompt and effective communication.
How to schedule a text on an iPhone?
If you have an iPhone, using a shortcut is a great way to automate repetitive operations. You only set up the automation once in the Shortcuts app. After that, it can be scheduled with a simple Siri command or run again automatically.
Method 1: Schedule a text on iPhone using the Shortcuts app
Any iPhone user can utilize the Shortcuts app. However, you will need to download Shortcuts from the App Store if your iOS version is older than iOS 13 (pre-iOS 13).
After installing Shortcuts, here’s how to plan your first text message on your iPhone.
- Open the app shortcuts.
- At the bottom of the screen, tap Automation.
- Tap Create Personal Automation if this is your first time building automation.
- Select the Time of Day option and enter the desired message time and date.
- To find Send Message, tap Add Action.
- After choosing the recipient or recipients, compose your message.
- Press Next to turn it off If you would like it to transmit automatically, ask before running.
- To save the automation, tap Done.
Method 2: Schedule a text on iPhone using the Reminders app
- Open the Reminders app.
- Create a new reminder for the desired date and specific time.
- Tap the reminder > Show More > Notes.
- Compose your message in the notes section.
- Copy and paste the message into the Messages app by hand, and send it when the reminder sounds.
Method 3: Schedule a text on iPhone using the Text scheduling app
You cannot schedule text SMS straight from the Messages app on iOS due to a lack of built-in functionality. On your iPhone, you can schedule SMS messages, nevertheless, by using third-party apps from the App Store. The app “Scheduled: Schedule Your Texts” is one example of this, enabling you to plan texts for later delivery.
The “Scheduled” app may be used to schedule SMS messages in the following ways:
- From the App Store, download and install the “Scheduled: Schedule Your Texts” app.
- Open the application and provide the required authorization to send messages and view your contacts.
- After the app is configured, you can write a new message inside and choose the contact you would like to deliver the message to on schedule.
- Once the message is written, select the day and hour that you would like it to be sent.
- At the appointed moment, the message will be automatically sent by the app.
Method 4: Schedule a text on iPhone using third-party apps
1. Reminderbase: SMS Scheduler
An easy-to-use software called Reminderbase SMS Scheduler was created to assist iPhone users in easily scheduling text messages. Users may create messages, tap recipients, and provide the precise day and time for delivery using its user-friendly interface.

Features
- Personalized messaging
- Global Outreach
- Multimedia attachements
Pricing
| Starter | Standard | Deluxe | Plus |
| Free | $7.99/month | $13.99/month | $13.99 USD/month |
2. Moxy Messenger
Moxy Messenger is free smartphone software that lets users plan an infinite number of emails, social media messages, iMessage, and SMS messages to simplify communication. Terence Williams is the developer of this software, which is revolutionary for anyone trying to stay on top of communication trends.

Features
- Support SMS, iMessage, emails, and group messages
- Supports WhatsApp, Slack, Messenger, GroupMe, etc
- Edit or reschedule any scheduled message
- Attach images to scheduled messages and emails
- Cancel a message from being sent
- Schedule unlimited messages
Price
- Free
3. Carrier Messaging
Carrier Messaging is a feature-rich messaging software that works in unison with your iPhone’s carrier services to offer better scheduling options. By scheduling messages through their carrier network, consumers may ensure dependable delivery and compatibility with their current messaging plan.

Features
- Schedule individual or group messages
- Set reminders for scheduled texts
- Track delivery status in real-time
Price
- Free
How can you delete a scheduled text message on an iPhone?
Sadly, there is no built-in capability on iPhones that allows you to schedule SMS messages directly. This implies that a “scheduled” message cannot be deleted directly from the messaging app. However, depending on how you plan your message, there are workarounds:
Using the Shortcuts App
If you created an automation with the Shortcuts app to send a text message, you may remove it by doing the following:
- Open the app shortcuts.
- At the bottom, tap the Automation tab.
- Locate the automation for the message you have planned; it may be named “Send a message to [contact name]”.
- Tap Delete after swiping left on the automation.
Using the Remender App
Some utilize reminders with a written message in advance to mimic scheduling. Here, just put:
- Open the Reminders app.
- Find the reminder for the communication that is “scheduled.”
- On the reminder, swipe left and choose Delete.
What are the tips for scheduling a text message on an iPhone?
If you are an iPhone user, scheduling text messages is easy using several apps available on the App Store with Siri commands. However, you need to download the third-party app if your iOS version is older than iOS 13 (pre-iOS 13).
Here are some tips you can use to schedule text messages on your iPhone:
- Use a third-party app: You can use several third-party apps available on the App Store that allow you to schedule text SMS on your iPhone. These applications, which include Scheduled, Text Timer, and Text Later, include dependable scheduling functions and user-friendly interfaces. You can write messages, choose who to send them to, and even set the precise time and day that they should be sent.
- Use the Shortcuts app: One of the most useful apps that comes pre-installed on iPhones is called Shortcuts. It allows users to design unique shortcuts for a variety of functions, such as text message scheduling. You can expedite your scheduling efforts and save time by creating a customized shortcut that sends a text message automatically at a predetermined time.
- Use the Reminder app: The Reminders app on your iPhone is a useful tool for scheduling messages, even if its primary purpose is to schedule reminders. Just write the appropriate message in the reminder’s text and choose an exact time for it to go into effect. You can quickly touch to send the pre-written message as soon as the reminder notice appears.
- Use a messaging app with scheduling features: Some widely used messaging apps, like Telegram and WhatsApp, have scheduling features built right in, letting users plan messages right from the app. If you often connect via these platforms, make use of these features since they allow you to communicate without the need for extra applications and easily incorporate scheduling functionality into your messaging experience.
- Consider the time zone difference: It’s important to consider any time variations when scheduling a text message, especially if the receivers are in different time zones. Keep in mind the recipient’s local time to make sure the message reaches the right time and prevent any annoyances or disruptions from late delivery.
Conclusion
Scheduling text messages on an iPhone is a useful feature for staying organized and ensuring timely communication. Several techniques are described, such as using the Reminders and Shortcuts applications, as well as third-party text scheduling apps and messaging apps with integrated scheduling capabilities.
Every technique has advantages of its own and is flexible enough to accommodate a range of user wants and preferences.
In general, scheduling text messages on an iPhone helps users manage their schedules and duties while also facilitating productive communication.
FAQs
Is it possible to schedule a text on iPhone?
Yes, it is possible to schedule a text on an iPhone with inbuilt features and a third-party app.
How can you block a text message on your iPhone?
Tap the name or number, then select the More Info option to prevent messages from that particular contact or Phone Number. Choose Block This Caller after tapping Info and swiping down. Going to Settings > Messages > Filter Unknown Senders and setting the option will also allow you to automatically block messages from senders you are not familiar with.
Can you schedule an iMessage from your iPhone?
No, as of iOS 16, you can’t schedule messages or receive text through the iMessage app. But you can use the shortcuts app or a third-party app to schedule texts.
How to forward a text message on an iPhone?
- Navigate to the message you wish to forward by opening the “Messages” app.
- Long-press the text message.
- In the pop-up menu at the bottom of your iPhone’s screen, select “More.”
- Put the recipient’s name in the “To:” field.
- Tap the blue arrow to send the message.
What types of texts can be scheduled from your iPhone?
Standard SMS and text messages can only be scheduled to be sent by using shortcuts and other third-party software.
How to send a delayed text on an iPhone?
You have to consider downloading third-party software if your goal is to send a one-time, non-recurring text message. With these tools, you can compose text messages and plan when to send them, either once or often.